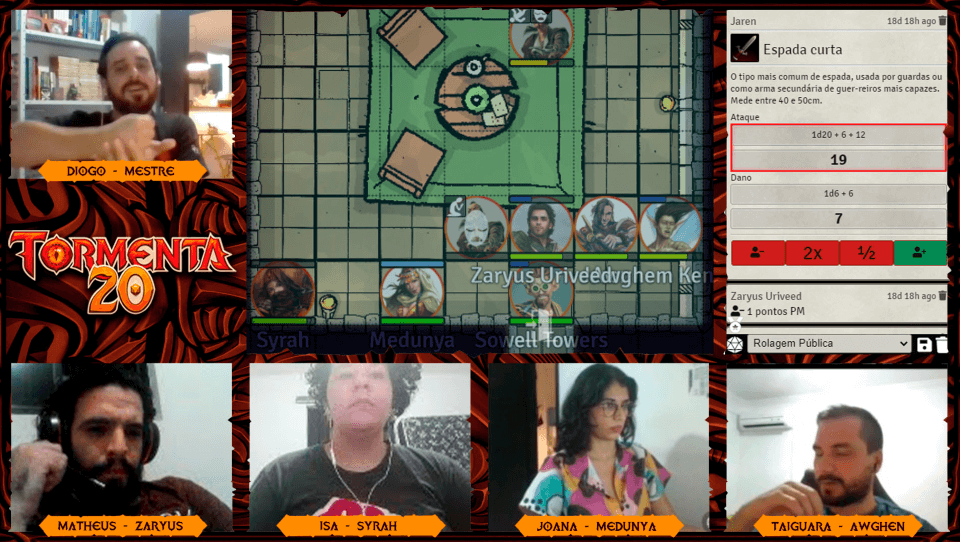Depois do guia básico para mestrar no Roll20 — para ver os posts anteriores basta clicar em: parte 1, parte 2 e parte 3 — agora vem o Guia de Extras! Pequenas configurações e mapas e tokens que são úteis na mesa.
Começaremos pelos amados mapinhas!
Configuração de Mapas no Roll20

Ao clicar no quadro em azul indicado pela seta vermelha, você abrira a tela de mapas: todos os mapas daquela mesa aparecerão ali. Ao passar o cursor em cima do mapa, aparecerão opções, como indicado pela seta amarela. A roda dentada abre as configurações do mapa. Note que tem uma bandeira vermelha dizendo “players” em cima do mapa: indica qual mapa os jogadores estão vendo. Para movê-lo para outro mapa, basta arrastar esta bandeira vermelha.

Ignorem a aba de luz dinâmica, esta opção está disponível apenas nas versões Plus e Pró do Roll20. Na parte circulada em laranja, você vai aumenta ou diminuir o seu espaço de tela para o mapa. Mexa nos números da frente, os “25”. Na parte circulada em roxo, você mexe na cor do fundo.
A segunda imagem fica abaixo da primeira, rolando na lateral. É a partir daqui que a magia acontece. Na parte circulada em azul, você pode mudar a medida dos quadrado. Aqui no Brasil usamos metros, e não pés. Para jogos como Tormenta20, mude o número para ‘1,5’ e e a medida para “m” (metros). Bem abaixo, você tem a opção de ligar ou desligar a grade no mapa. Aqui, em vermelho, tem o pulo do gato: em Tormenta 20 por exemplo, andar na diagonal conta como “2 quadrados”. Para que a medida da régua fique correta, mude aqui para a opção “Manhattan”.
Mas atenção: Mude a opção em vermelho e só depois mude a medida, em azul. Mexer nesta caixa de distância faz a medida voltar ao original
A caixa em verde muda a cor das linhas do grid e o quanto elas aparecem. Quando mais para a esquerda, mas claro o grid fica. Quanto mais para a direita mais visível o grid fica. E para finalizar, claro, não esqueça de salvar, no botão rosa mostrado pela seta amarela: se fechar sem salvar, as configurações não são salvas.
Configuração de Tokens no Roll20

Ao abrir uma ficha, essas opções aparecerão. A opções em azul faz aparece na tela de todos os jogadores, se sobrepondo ao mapa. A opção em vermelho edita as configurações de token e da ficha (mas não a ficha em si: para isso, basta ir completando nesta página mesmo)

A opção em Vermelho muda o nome do personagem, a opção em azul é onde você marca quem pode ver aquela ficha no seu “Diário”, e a opção em verde determina quem pode editar e controlar aquela ficha.
Na caixa laranja, você pode designar um avatar, uma imagem para aquele personagem. E finalmente na caixa roxa, você designa o token do personagem. Para isso, o token escolhido precisa estar selecionado, como na imagem. Depois disso, é só clicar no botão “Use Selected Token”. Agora, veremos o que acontece quando clicamos na roda dentada que “salta” do token quando clicamos nele:

Aqui você também pode fazer as configurações de tokens com personagens. No retângulo vermelho, vai aparecer a lista de todos os personagens que têm uma ficha, e você pode selecionar qual deles este token representa. Abaixo, em azul, você pode selecionar qual jogador controla este token (incluindo a opção ‘todos os jogadores’). Em verdade, você coloca as barras no token, geralmente para representar vida, mana e outras coisas de acordo com a mesa.

No mesmo lugar onde vocês colocam as barras de vida, mana, etc, ao lado dos valores totais tem a opção “atributo” (nas setas verdes). Ali, você seleciona que parte da ficha aquela barrinha representa. No exemplo, eu selecionei “vida” e “mana”. Assim, quando os jogadores mexerem nos valores na própria ficha, automaticamente muda os valores nas barrinhas, e assim é mais fácil de controlarem seus pontos e você pode deixar cópias dos tokens em vários mapas, sem se preocupar em ter que pegar o último por causa do controle deles. Existem Várias opções de link, mas “vida” (pra controlar os Pontos de Vida) e “mana” (pra controlar os Pontos de Mana) são os mais comuns de se usar.

Aqui, são mais algumas opções para usar durante o jogo. Clicando na ‘bolinha” ao lado da roda dentada, aparecem estar opções: são marcadores para colocar no token, marcar alguma condição, enfim, o que precisar. E a dica aqui é: se você selecionar alguma das bolinhas coloridas e clicar em um número do seu teclado em seguida, o número aparece em cima da bolinha. É ideal para marcar inimigos genéricos sem se perder, como o capanga 1, capanga 2, capanga…..
Finalizando
Antes de encerrarmos, vou deixar pra você um site facinho e maravilhoso para fazer tokens, o Token Stamp 2. É fácil, rápido e tem várias opções de cores e modelos.
E este é o final do nosso Guia para Mestrar no Roll20. Espero que tenham gostam e ajude vocês a encherem a internet com mais RPG. Sei que não tratei de tudo, mas o objetivo era ser um guia básico mesmo. Lembrando que você encontra também temos a parte 1, parte 2 e parte 3!
Até a próxima e bora jogar RPG online!